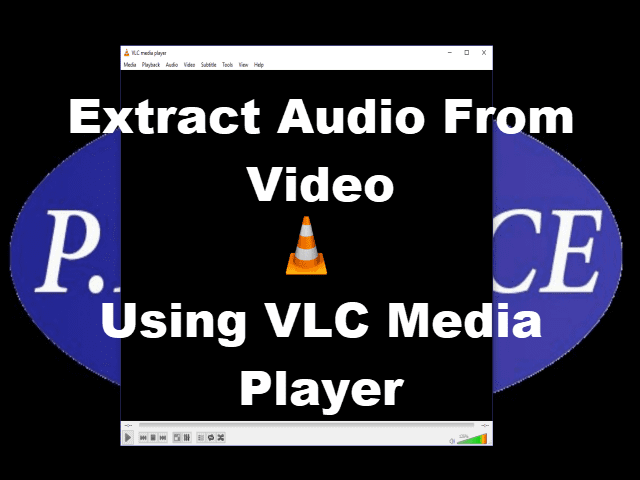In this article, I will share how to extract audio from a video using VLC Media Player. This is something I have been doing lately with the Private Investigator Advice Podcast that has helped me be more efficient when it comes to producing podcasts episodes.
I can imagine that some investigators may record video of interviews they conduct but might want an audio-only file to go along with the video. This isn’t something I do personally but I wanted to share this with people who might have a need for it.
There are several ways to extract audio from a video but I have found that using VLC Media Player makes it easy to do. VLC Media Player is a great video player and I have made videos in the past using it to take screenshots which can be found here.
Below are the steps that I go through to extract audio from video. Please note that the audio that is extracted from the video will still be in the original video. This process just creates a new MP3 file with only the audio from the video. If you want to remove audio from video I made a tutorial for that already using Microsoft Movie Maker.
How to Extract Audio From a Video Using VLC Media Player (Here are the steps)
First Step is to Download and Open VLC Media Player
If you don’t already have VLC Media Player I would recommend downloading it as this player plays just about every type of video format. It is typically my go-to video player. Here is the link to VLC Media Player to download it.
Once you have downloaded and opened the VLC Media Player it should look like the picture below.
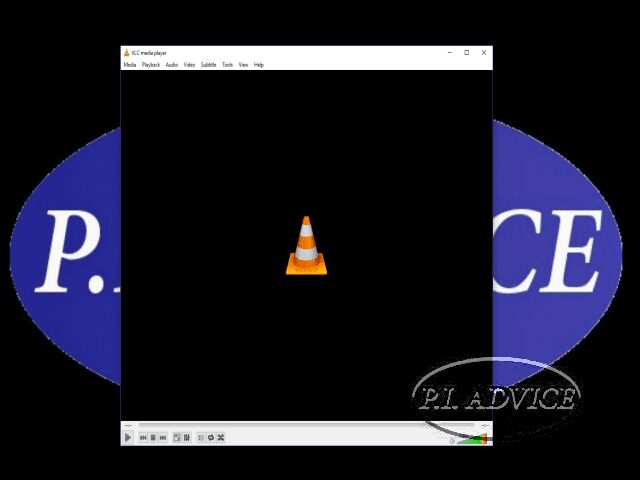
Next, you will click on the top menu item named “Media” and there will be a drop down of options to choose from. From the drop-down menu, choose “Convert/Save.”
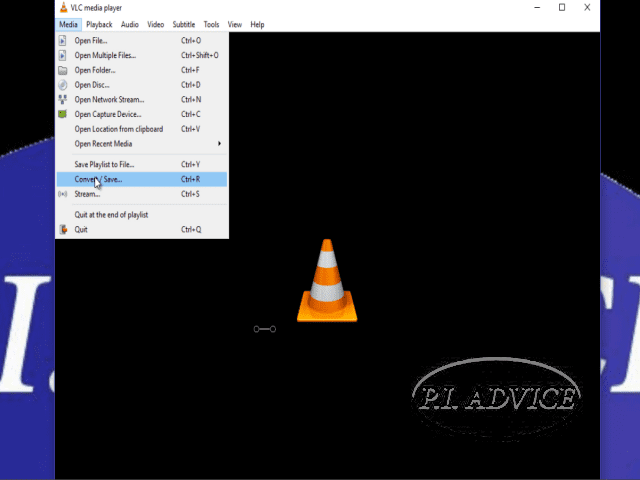
Once you choose Convert/Save a box should appear that is labeled “Open Media.”
You will click on the box that says “Add” and you will be prompted to choose the video file that you want to extract the audio from.
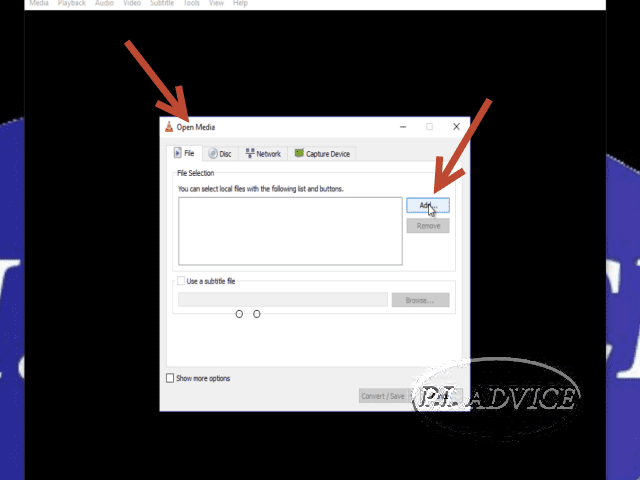
Search for and select the video file you want to extract audio from.
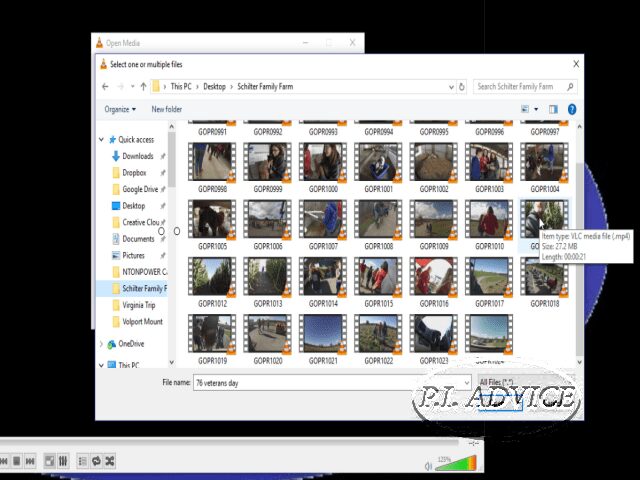
Once the file has been chosen you will click the bottom button that says “Convert/Save.”
A new box will then appear that is titled “Convert.” You will notice a drop-down menu titled Profile. Click the drop-down and choose “Audio-MP3.”
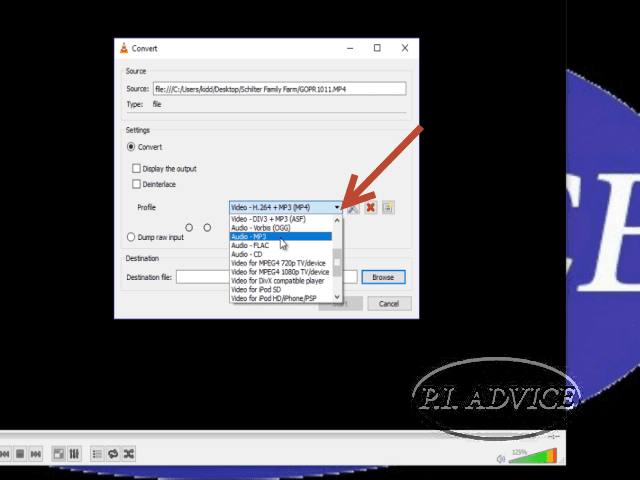
In the “Destination File” location you will press “Browse” and choose where you want to store the audio file.

You will then name the file and press “Save”. You will then return to the Convert menu.
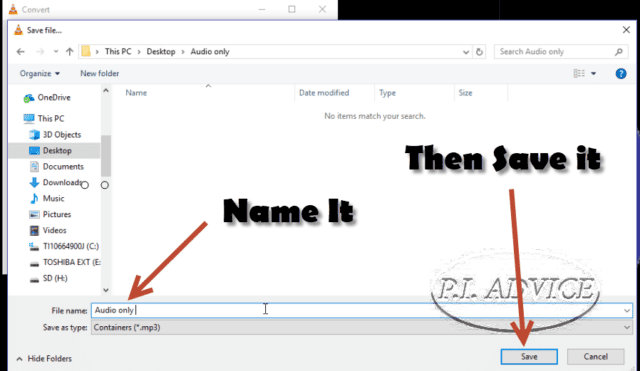
Press “Start” at the bottom and it will extract the audio from the video file and save it in the location you designated. A bar at the bottom of the VLC will advance until completed (as if a video is loading).
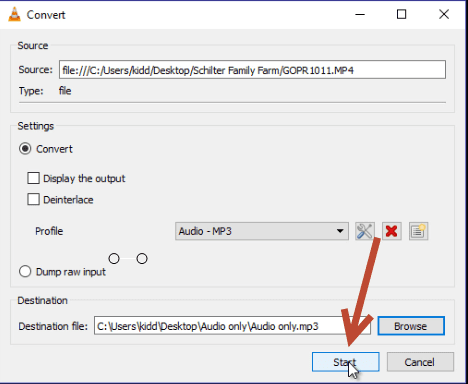
Check the designated location and play your audio file.
If you have any questions about on how to extract audio from a video using VLC Media Player, feel free to ask in the comment section and I will do my best to answer as soon as I can.
Andrew
Recent Posts
Hawaii is probably one of the most interesting states to work as a private investigator if you are not used to the culture or a native of the state. And if you are not a local, that is something...
How to become a private investigator in Georgia